SSIS, Erstellen Sie eine dynamische Excel-Datei mit dynamischen Blattnamen
Erstellen Sie eine dynamische Excel-Datei mit dynamischen Blattnamen in SSIS. Ich fand dies eine der einfachsten Möglichkeiten, eine Excel-Datei mit dynamischen Blattnamen dynamisch zu erstellen.
Schritt 1
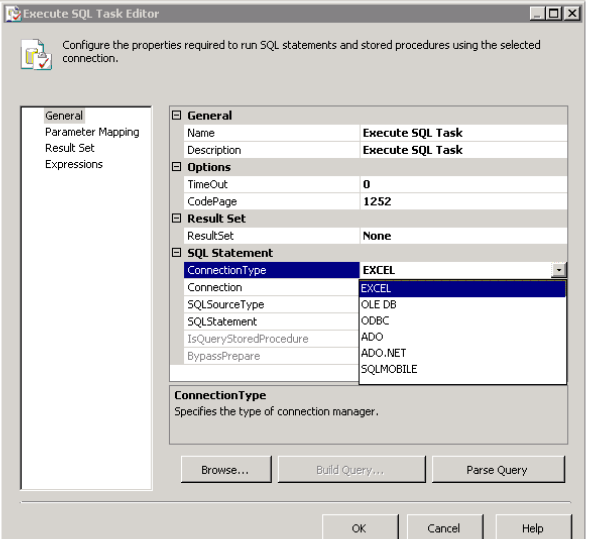
Wählen Sie SQL Task Editor und dann in Allgemein -> Verbindungstyp -> Excel auswählen
Schritt 3
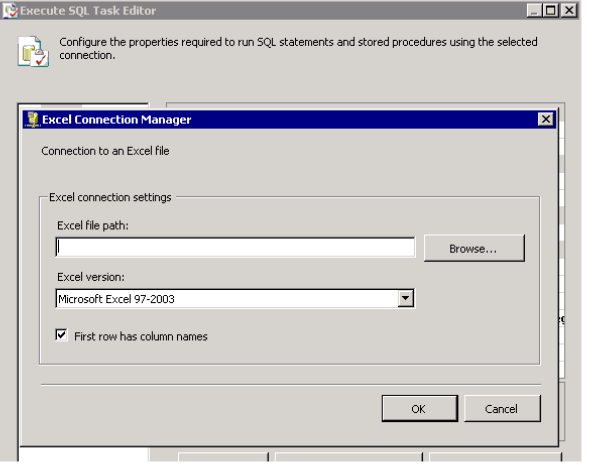
Wählen Sie dann direkt unter Verbindungstyp auf der Registerkarte „Verbindung“ „Neue Verbindung“ und Sie erhalten das Bild rechts.
Schritt 3
Erstellen Sie eine leere Excel-Datei oder eine Dummy-Datei, um die Datei für den obigen Bildschirm auszuwählen.
Sie müssen sich keine Gedanken über Kopfzeilen usw. machen.
Schritt 4
Wählen Sie den SQL-Quelltyp als „Direct Input“ aus.
Schritt 5
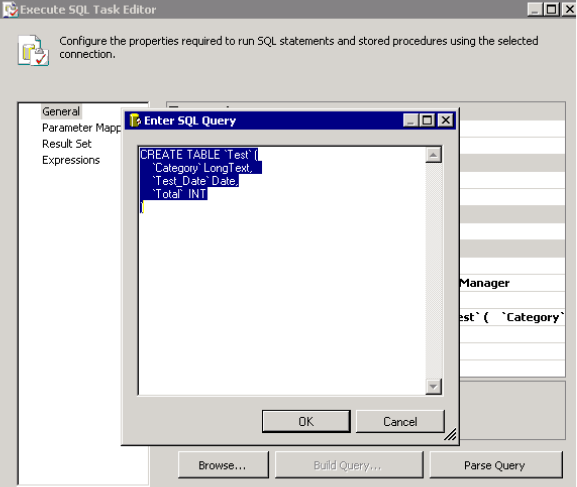
Dies ist der Schlüsselteil.
Schreiben Sie auf der Registerkarte „SQL-Anweisung“ den Code genauso, wie wir es zum Erstellen einer Tabelle in SQL tun.
Man kann die Spalten je nach Art der Spaltentypen wie Varchar, INT, DECIMAL usw. erstellen.
Hier, in der obigen Abbildung, bezieht sich "" auf den Blattnamen und der Rest bezieht sich auf die Spalten innerhalb des Blattes.
Klicken Sie dann auf „OK“.
Wenn Sie mehrere Blätter haben möchten, führen Sie die obigen Schritte mit mehreren SQL-Task-Editoren aus.
Jetzt sind alle bereit für dynamische Blattnamen
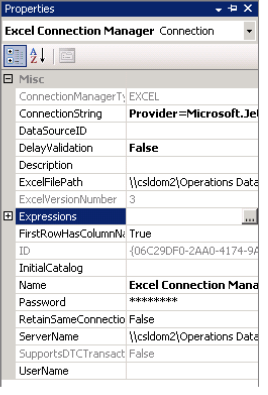
Wenn Sie mehrere Blätter haben möchten, führen Sie die obigen Schritte mit mehreren SQL-Task-Editoren aus.
Jetzt sind alle bereit für dynamische Blattnamen
Schritt 6
Wenn Sie nun die Excel-Dateien dynamisch erstellen möchten
Wählen Sie den Excel-Verbindungs-Manager aus, der im Bereich Verbindungs-Manager erstellt wurde, und wechseln Sie dann zu Eigenschaften
Schritt 7
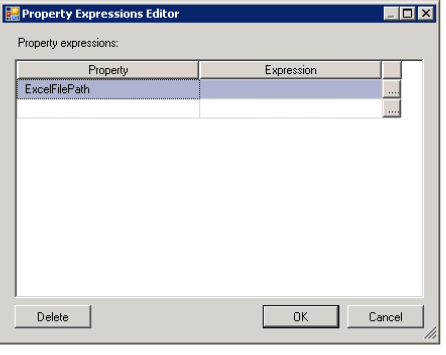
Klicken Sie auf den Navigationsbereich der Registerkarte „Ausdrücke“ und Sie werden zum Eigenschaftsausdruck-Editorfenster weitergeleitet.
Wählen Sie „Excel-Dateipfad“ aus der Dropdown-Liste der Registerkarte „Eigenschaft“ im Fenster „Eigenschaftsausdruck“ und klicken Sie auf das Navigationsfenster „Ausdruck“.
Schritt 8
Jetzt werden Sie zum Expression Builder-Fenster weitergeleitet, wo Sie Ihren Ausdruck für den Dateipfad und den Dateinamen für das Excel-Blatt wie unten erstellen können.
Überprüfen Sie den Ausdruck, indem Sie unten auf „Ausdruck auswerten“ klicken, und wenn Sie zufrieden sind, klicken Sie auf „OK“.
Das ist alles, was Sie getan haben.
Wenn Sie nun das Paket ausführen, sehen Sie die gewünschten Blattnamen mit dem gewünschten Dateinamen im gewünschten Dateipfad.
Schritt 9
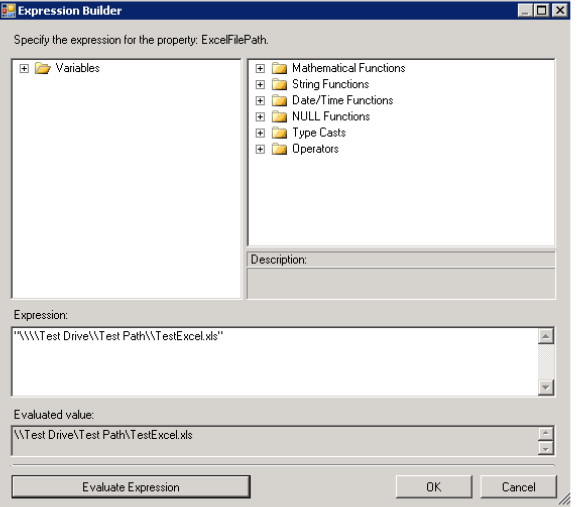
Jetzt werden Sie zum Expression Builder-Fenster weitergeleitet, wo Sie Ihren Ausdruck für den Dateipfad und den Dateinamen für das Excel-Blatt wie unten erstellen können.
Überprüfen Sie den Ausdruck, indem Sie unten auf „Ausdruck auswerten“ klicken, und wenn Sie zufrieden sind, klicken Sie auf „OK“.
Das ist alles, was Sie getan haben.
Wenn Sie nun das Paket ausführen, sehen Sie die gewünschten Blattnamen mit dem gewünschten Dateinamen im gewünschten Dateipfad.